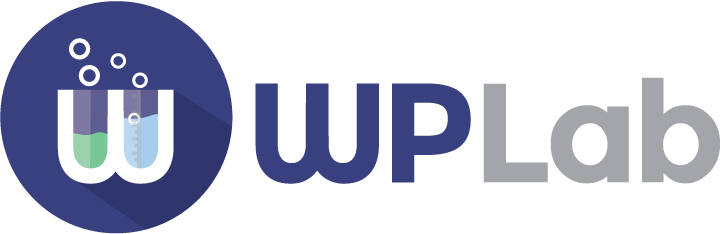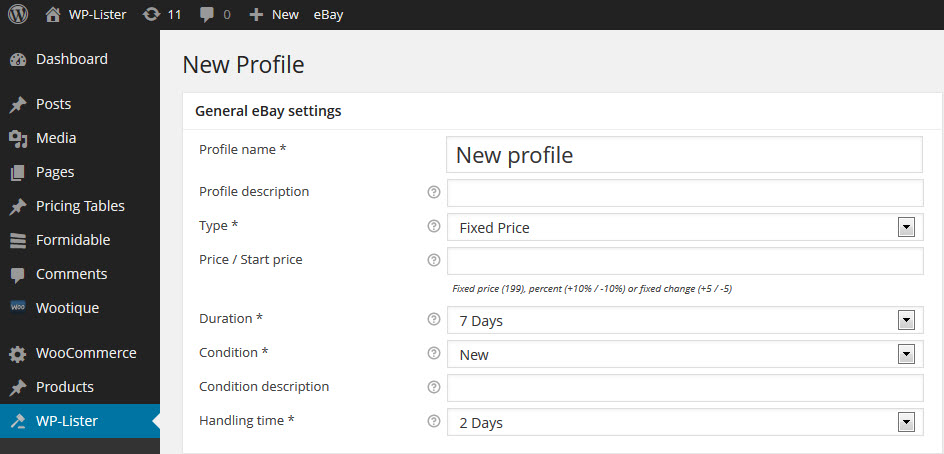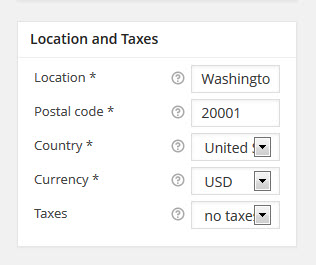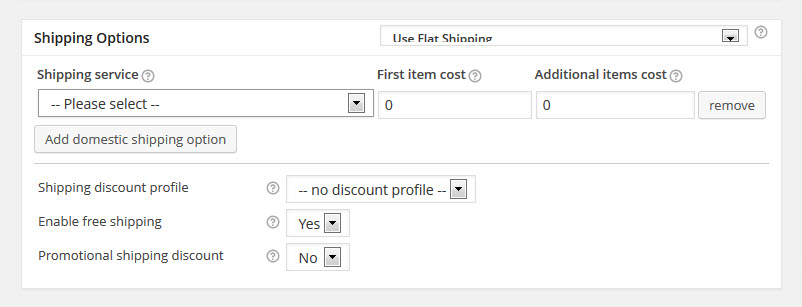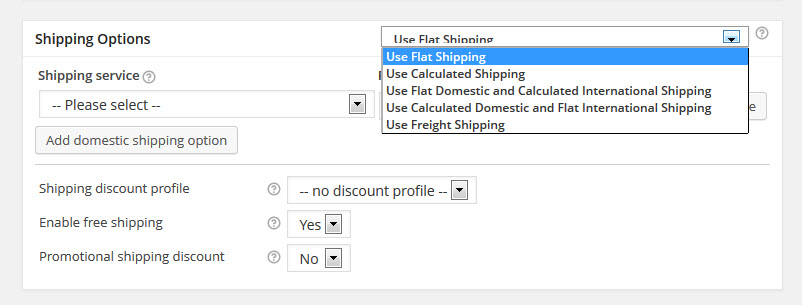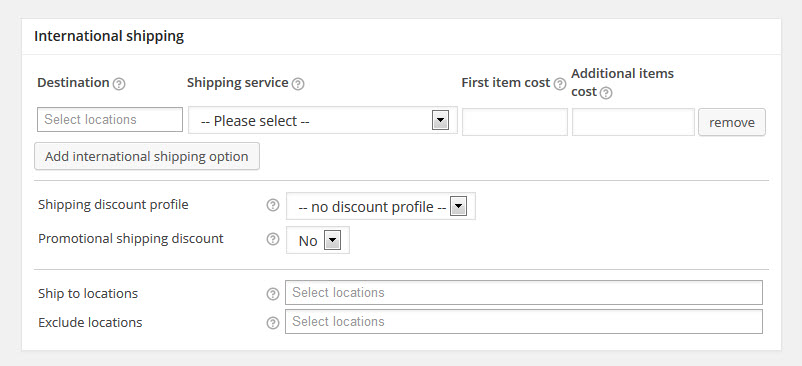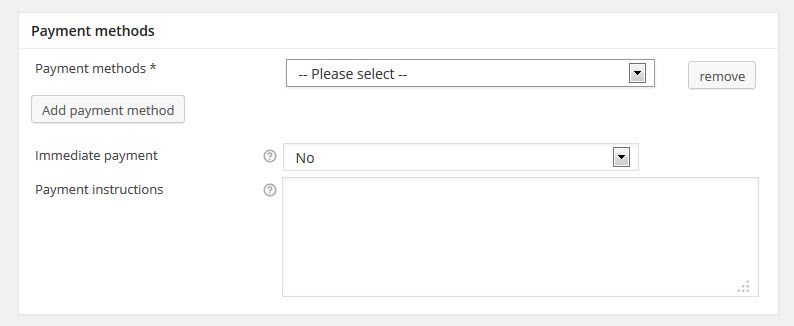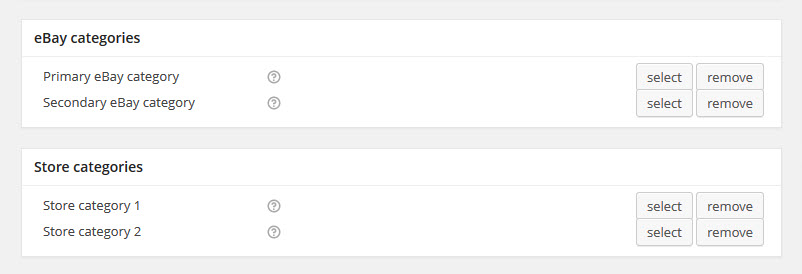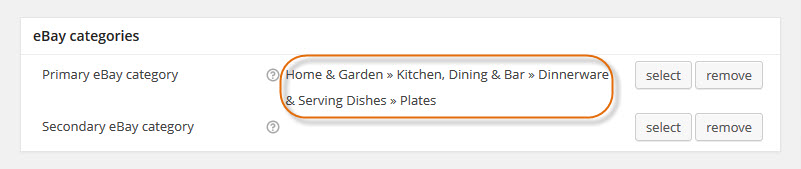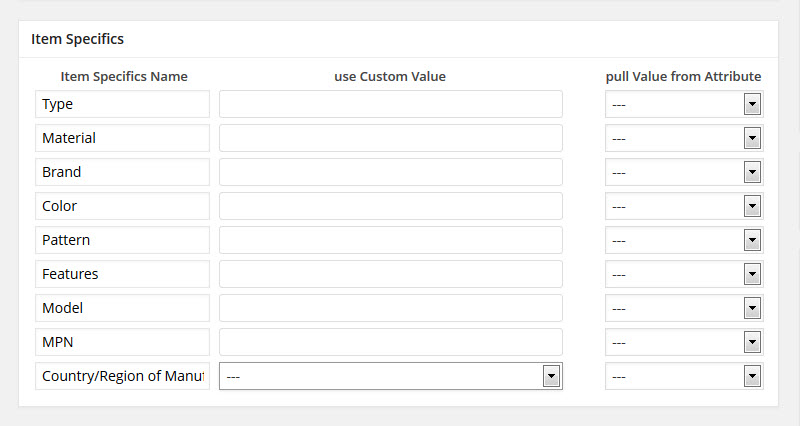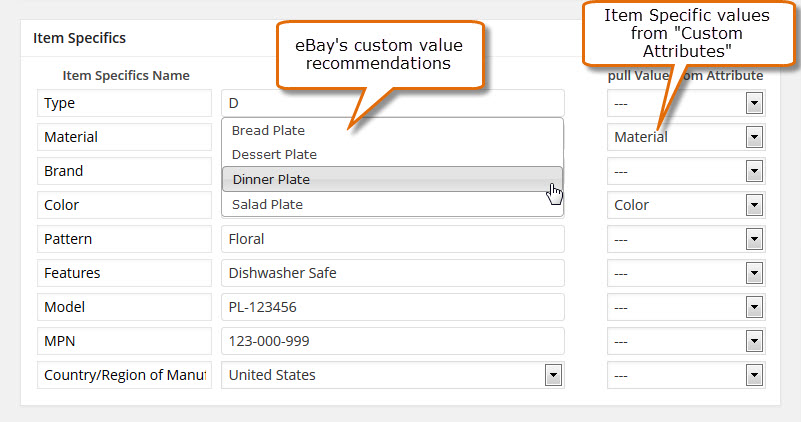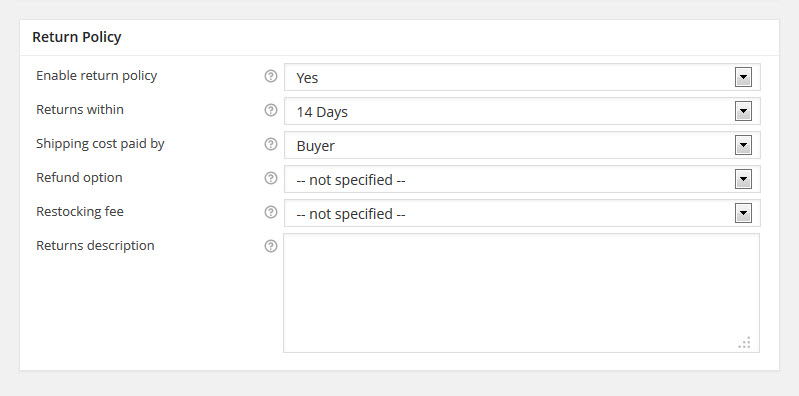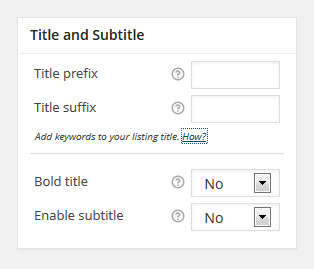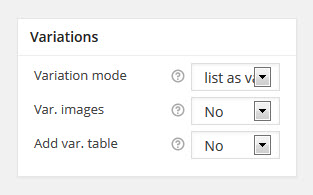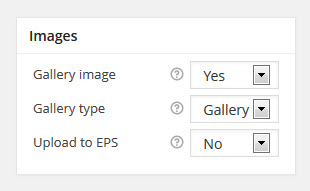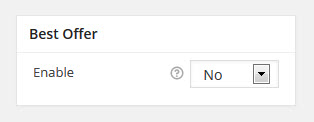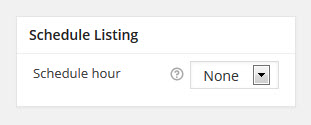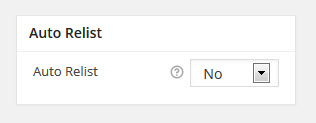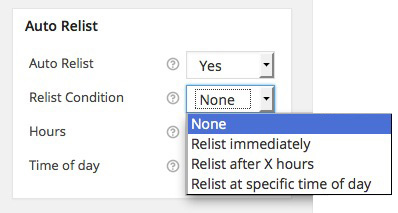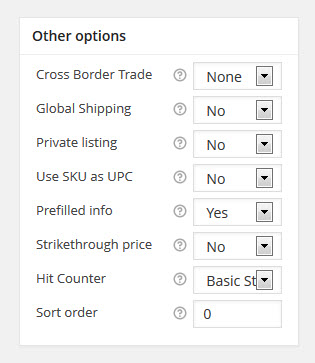Contents
Profiles in WP-Lister work as a general template of various configuration options which are applied when preparing listings.
While templates define the layout of your listing description, a listing profile defines eBay specific settings – like available shipping options and payment methods, listing type, handling time, item specifics and more – for as many items as you like.
Profiles can also be used to modify an item’s price and title: You can append and prepend and text to your title and you can increase or decrease your prices – by a fixed amount or by percentage.
How many profiles do I need?
You need to create at least one listing profile during the first time setup process before you can list your products on eBay.
A single listing profile can be applied to as many items as you like and you can easily duplicate and modify an existing profile.
Depending on the nature of your products a single profile can work for all your products – or you might need multiple profiles for different types of products. For example, you could have one profile for fixed price items and another one for auctions – or one for new items and a different one for used items, which could have different return options set.
Required profile settings
The following settings are required when you create a new profile:
- listing duration
- dispatch time (handling time)
- items location (city and country)
- currency and tax
- at least one shipping option including costs
- at least one payment method
You can modify a listing profile after listing your items on eBay – the profile will be reapplied to these items and you’ll be prompted to revise the changed listings on eBay.
If you want to create a new listing profile just go to WP-Lister » Profiles and click “Add New Profile”.
General eBay settings
Profile Name (required)
Enter a custom title for your Profile. You’ll want to make it descriptive but short – but if you only have a single profile, you should just call it “Default”.
Profile Description
Enter an optional profile description, which is only used within WP-Lister.
Listing Type (required)
Select if you want to list your products as Fixed Priced Items or put them on Auction. This can be overwritten on the product level.
Options available: Fixed Priced Items & Auction
Note: eBay does not allow changing the listing type for already published items.
Duration (required)
This is where you can set your desired listing duration. You can select a duration between 1 and 90 days or set it to Good ‘Till Cancelled (GTC), but keep in mind that not all options might be available on all eBay sites or categories where the usual maximum duration is 30 days or less.
Condition (required)
The available item conditions depend on the primary eBay category. Please select a primary category in order to load the available item conditions – or set a default eBay category in Settings » Categories (WP-Lister Pro only)
Options available: New and Used
Condition description
This field should only be used to further clarify the condition of used items.
Handling time (required)
The maximum number of business days a seller commits to for shipping an item to domestic buyers after receiving a cleared payment.
Location and Taxes
Location (required): This is where you as the seller needs to fill the geographical location of the item to be displayed on eBay listing pages. If you do not specify Location, you must specify a Postal Code.
Postal Code: Enter the Postal Code of the place where the item is located. This value is used for proximity searches. If you do not specify Postal Code, you must specify a Location.
Country: Select the country where your products are located and shipped from.
Currency: Select the currency you want to use to list your products on eBay.
Taxes: Select if you want a fixed tax rate (VAT), use the Sales Tax Table from your eBay account, or use no taxes at all.
Shipping Options
When selling an item, one of the most important things that a seller must provide to the customer is to specify shipping service, shipping service type, costs and additional service charges in your listings. If you’re not sure how to set up shipping services you’ll find more details at eBay’s Selling practices policy.
Shipping Service Type
This is the shipping cost model offered by the seller.
Options Available:
- Use Flat Shipping
- Use Calculated Shipping
- Use Flat Domestic and Calculated International Shipping
- Use Calculated Domestic and Flat International Shipping
- Use Freight Shipping
Calculated Shipping Costs: The cost of shipping is determined in large part by the seller-offered and buyer-selected shipping service. The seller might assess an additional fee via packaging and handling costs.
Flat Shipping Costs: The seller establishes the cost of shipping and cost of shipping insurance, regardless of what any buyer-selected shipping service might charge the seller.
Freight Shipping Model: Freight shipping may be used when flat or calculated shipping cannot be use due to the greater weight of the item.
Currently, FreightFlat is available only for the US, UK, AU, CA and CAFR sites, and only for domestic shipping. On the US site, FreightFlat applies to shipping with carriers that are not affiliated with eBay.
Shipping Service
This is the domestic shipping service being offered by the seller to ship an item to a buyer. A seller can offer up to four domestic shipping services and up to five international shipping services.
To add more domestic shipping option just click on the “Add domestic shipping option” as illustrated below:
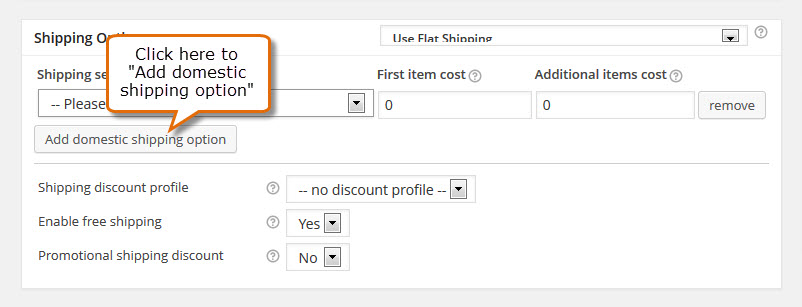 First Item Cost (required): This is the cost to ship a single item. Enter zero to enable free shipping.
First Item Cost (required): This is the cost to ship a single item. Enter zero to enable free shipping.
Additional Items Cost: This is the cost of shipping each additional item beyond the first item. This is required if the listing is for multiple items. For single-item listings, it should be zero (or is defaulted to zero if left blank)
Shipping Discount Profile: If you have created shipping discount profiles in your eBay account, you can select one of them here to allow more control over shipping fees for combined orders.
Enable Free Shipping: Free shipping can only be enabled for the first shipping service in the list.
Promotional Shipping Discount: This specifies whether to offer the promotional shipping discount for domestic shipping services (only applicable if the seller has a promotional shipping discount effective at the moment)
International Shipping
Destination: This is the international location or region to where the seller will ship the item. You can add more international shipping option by clicking “Add international shipping option”
Shipping Service: This is the international shipping service being offered by the seller to ship an item to a buyer. A seller can offer up to four domestic shipping services and up to five international shipping services.
First Item Cost (required): This is the cost to ship a single item. Enter zero to enable free shipping.
Additional Items Cost: This is the cost of shipping each additional item beyond the first item. This is required if the listing is for multiple items. For single-item listings, it should be zero (or is defaulted to zero if left blank)
Shipping Discount Profile: If you have created shipping discount profiles in your eBay account, you can select one of them here to allow more control over shipping fees for combined orders.
Promotional Shipping Discount: This specifies whether to offer the promotional shipping discount for domestic shipping services (only applicable if the seller has a promotional shipping discount in effect at the moment)
Ship to Locations (optional): This is where you can select the locations you want to ship to.
Exclude Locations (optional): This is where you can select the locations you do not want to ship to.
Example: [weight|0:6.75|5:12.5|20:19.95] – this would set the shipping cost to 6.75 for weight below 5 kg, 12.50 for weight above 5 kg and 19.95 for weight above 20 kg
Payment
As a seller you have the responsibility to state in your listings which specific payment methods you accept. For faster and more secure transaction between you and the buyer it is recommended that you offer at least two payment methods.
Payment Method
This is where you can select which payment methods you want to offer.
Options include Cash on Pickup, Money Order/Cashier’s Check, PayPal, Personal Check, Credit Cards (American Express, Discover Card, Visa or Mastercard), Integrated Merchant Credit Card and Other (See item description). You also have the option to add or remove payment options with just a click on the tab.
Immediate Payment
If this feature is enabled for a listing, the buyer must pay immediately for the item through PayPal, and the buyer’s funds are transferred instantly to the seller’s PayPal account. The seller’s item will remain available for purchase by other buyers until the buyer actually completes the payment.
Options available:
- No
- Yes, require immediate payment through PayPal
Payment Instructions
Use this to specify payment instructions, how soon the item will shipped, feedback instructions, and other reminders that the buyer should be aware of when they bid on or buy an item. These instructions appear on eBay’s View Item page and on eBay’s checkout page when the buyer pays for the item.
Note: eBay only allows a maximum of 500 characters.
Optional profile settings
eBay Categories
Primary eBay Category
Select the first (or only) category in which the item will be listed.
Some profile options like available item conditions and item specifics depend on the primary category, so you should select a primary category before configuring these options.
You can leave this empty if you assigned a primary eBay category to your local WooCommerce categories at WP-Lister » Settings » Categories. In this case item conditions and item specifics will be loaded according the the default category which you can select on the same page. (WP-Lister Pro only)
Secondary eBay Category
On eBay UK, Ireland, Germany, Austria, Switzerland, and Italy you can list Store Inventory listings in two categories. On eBay US and other sites, you can not list Store Inventory listings in two categories.
You can neither list US eBay Motors vehicle in two categories. However, you can list Parts & Accessories in two categories.
The listing fee is based on the primary category in which the item is listed.
Store Categories
Store Categories are custom categories that the seller created in their eBay store. eBay store sellers can create up to three levels of custom categories for their stores. Items can only be listed in root categories, or categories that have no child categories (subcategories).
Item Specifics
Item Specifics are additional details about products listed on eBay that are based on the category of the item. Each Item Specific consists of a name and its value. Item specific name may include: type, material, brand, color, size, features, model, MPN (Manufacturer’s product number), Country/Region of Manufacture, etc. – it’s basically just a different name for what WooCommerce calls “product attributes”.
Some eBay categories require you to define certain item specifics. For example if you’re listing women clothing, eBay will require the item specifics “Brand” and “Size (Women’s)”. This is when you need WP-Lister Pro’s features to define item specifics on the profile level and/or pull values for item specifics from existing product attributes.
Select a primary eBay category in the profile editor and you’ll see the “Item Specifics” box will appear right below.
Now you can enter custom values – for example next to “Brand” if all your products have the same brand and you don’t have created a product attribute. Or you can select an existing product attribute – which is how you would assign your “Size” attribute to the “Size (Women’s)” required by eBay.
With most categories you are free to enter your own values on Item Specifics without using eBay’s recommendation. However, there are some categories (for example: Clothing & Accessories) where you must use eBay’s list of provided values like “Size Type”, otherwise you won’t be allowed to list them.
You can also use “Custom Attributes” for an Item specific value. To do this you can select from any of the defined attribute you will find in the third column. WP-Lister will pull the value from there when listing your products.
Custom product attributes are created in WooCommerce by visiting Products » Attributes. Just enter the attribute name, make sure the attribute type is “select” and click “Add Attribute”.
When you fill in custom value in Item Specifics you are helping the customer to easily find your products (by using search) and you’re providing them descriptive informative of what exactly you have that they can purchase.
Return Policy
Enable Return Policy: By default this setting is enabled because all sellers on eBay are required to include a return policy, whether the policy is to accept returns or not.
Returns Within: The buyer can return the item within this period of time (options available: 14 days, 30 days, 60 days) from the day they receive the item. Use the description field to explain the policy details
Shipping cost paid by: You can choose between the options: Buyer or Seller. The one you select will be the party who pays the shipping cost for a returned item.
Refund option: This indicates how the seller will compensate the buyer for a returned item. Use the description field to explain the policy details. Not applicable on AU and EU sites.
Options available:
- Exchange
- Merchandise credit
- Money back
- Money back or Exchange
- Money back or Replacement
Restocking fee: This value (options available: No restocking fee, 10%, 15%, 20%) indicates the restocking fee charged by the seller for returned items.
Returns description: This is where you can put the detailed description of your return policy. eBay uses this text strings as-is in the Return Policy section of the View Item page. Avoid HTML.
Custom Quantity options
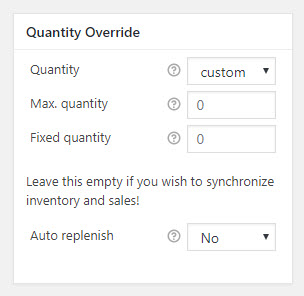
Quantity
By default WP-Lister uses the current stock level quantity from WooCommerce and keeps it in sync with eBay automatically. If you wish to use a custom quantity, you can do so-but please keep in mind that the Inventory sync might not work as expected!
Options available: Auto sync & Custom Quantity
Maximum Quantity
If you wish to limit your available stock on eBay, you can set a maximum quantity here. Use this where you want to create demand or when you have listings limitation. This option will not limit fixed quantities.
Fixed Quantity
If you do not use stock management in WooCommerce, you can set a fixed quantity here. Use this with care-WP-Lister Pro can’t sync the inventory properly if you enter a fixed quantity.
Important Note: Leave this empty to use inventory sync!
Auto replenish
If you set a maximum quantity, WP-Lister Pro can automatically replenish the stock level on eBay when a unit is sold.
eBay requires each listing to have a valid stock quantity set, so WP-Lister won’t work properly with products that are “in stock” in WooCommerce but have no actual stock quantity defined.
Only if your products are always in stock and you don’t want to use the inventory sync feature, you can ignore this warning and should use the Fixed Quantity option above.
Title and Subtitle
Title Prefix: The text you enter here will automatically be prepended to the listing title.
Title Suffix: The text you enter here will automatically be appended to the listing title. You can use this to add keywords and attributes to improve your search visibility.
Here’s how you can add keywords to your listing title:
You can use a subset of the available listing shortcodes in title prefix and suffix.
Example: If you have a product attribute named “Size”, use the following shortcode to include the product size in the listing title: [[attribute_Size]]
Bold Title: Select this if you want the listing title to be in boldface type. Applicable listing fees apply. Not applicable to eBay Motors.
Enable subtitle: You can enable this if you want your listings to have subtitles.
Variations
Variation Mode
By default WP-Lister will attempt to list variable products as variations on eBay. However, if eBay does not allow variations in your product category you can either split them and list as single listings, or flatten them into just one single listing.
Options available:
- List as variations
- Flatten Variations
- Split variations
Variation Image: You should enable this if you have assigned different product images to your variations.
Note: eBay accepts variation images only for a single attribute. So if you sell T-shirts in different colors and sizes, you can have a different image for each color, but (unlike WooCommerce) not for each size at the same time.
Add Variations Table: Enabling this will append a list (HTML table) of all available variations to the product description which can be customized via CSS.
Images
Gallery image: Select whether listing images are included in the search results (in the Picture Gallery and List Views). This option might increase your listing fees depending on the eBay site and your subscription plan.
Gallery type: This specifies the Gallery enhancement type for the listing. If you use Plus, you also get the features of Gallery and if you use Featured, you get all the features of Gallery and Plus.
Upload to EPS: Enable this to let WP-Lister upload your product images to eBay Picture Service (EPS). This is required in order to use all eBay Gallery features like additional images and zoom.
Options available:
- No
- Upload all images
- Up load first 12 images
- Upload only main image
For more information check out Uploading product images to EPS in our knowledge base.
Best Offer
If you are selling a fixed-price item (in a category for which Best Offer is enabled) you can enable the Best Offer feature to allow a buyer to make a lower-priced binding offer on that item.
Schedule Listing
Schedule Hour: this is where it will allow you to specify the time that the listing becomes active on eBay. To schedule the listing start time, specify a time in the future in GMT format
Auto Relist
Enabling this will automatically relist your listings. This feature is currently in beta. Auto relisting is part of the background process that is executed on the “update interval” you set in WP-Lister’s settings.
The options include relisting immediately; relisting after a specific number of hours after the listing has ended; and relisting at a specific time of day, entered as GMT in HH:MM format (e.g. 19:30).
Other Options
Cross Border Trade
This is used by sellers who want their listing to be returned in the search results for other eBay sites. This feature is currently only supported by the US, UK, eBay Canada, and eBay Ireland sites.
There is a small listing fee for each country specified as a Cross Border Trade country.
US listings that offer shipping to Canada, North America, or worldwide are automatically returned on eBay.ca at no extra charge, so US listings that offer shipping to these locations do not need to specify Canada as a Cross Border Trade country.
Options available: None, UK, North America
Global Shipping
This is where you can select whether eBay’s Global Shipping Program is offered for the listing.
If set to Yes, the Global Shipping Program is the default international shipping option for the listing, and eBay sets the international shipping service to International Priority Shipping.
If set to No, the seller is responsible for specifying an International shipping service for the listing if desired.
Private Listing
This option can be used to obscure item title, item ID, and item price from post-order Feedback comments left by buyers.
Typically, it is not advisable that sellers use the Private Listing feature, but using this feature may be appropriate for sellers listing in Adults Only categories, or for high-priced and/or celebrity items.
Use SKU as UPC
This is a workaround for users who use actual UPCs as SKU in their shop. The recommended way of listing products by UPC in order to fetch product details from the eBay catalog is by setting the UPC on the edit product page.
Prefilled info
This option only applies to products from the eBay catalog which are listed by UPC. Disable this if you do not want to include the prefilled product information in your listings.
Strikethrough price
Enable this if you want to list products which have a sale price in WooCommerce, but you want the regular price be displayed on eBay as the original retail price/strikethrough price. This is currently available on the US, UK, and DE sites only.
Hit Counter
This is where you select which kind of hit counter you want displayed on your listing page.
Note: The number of page views will not be available if you select “no hit counter”. To make the number of views available to your eyes only choose “Hidden Counter”
Options available:
- No hit counter
- Basic Style
- Green LED
- Honesty Style
- Retro Style
- Hidden Counter
Sort order
This is where you can enter any numeric value to specify a custom sort order for your profiles. Leave this empty to display profiles alphabetically.
Additional information
If you have any questions, please consult the FAQ before contacting us – the FAQ section on listing profiles provides answers for the most important questions.