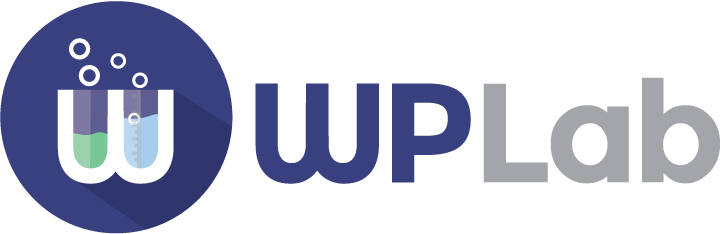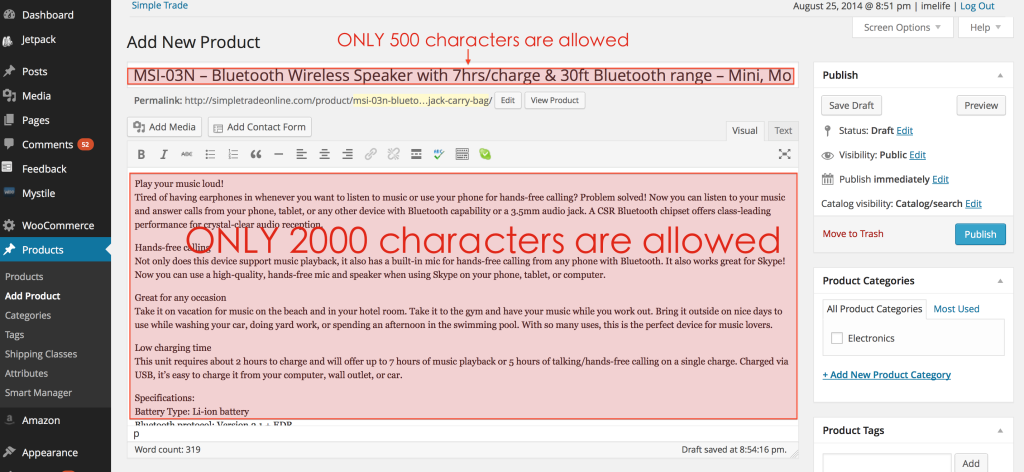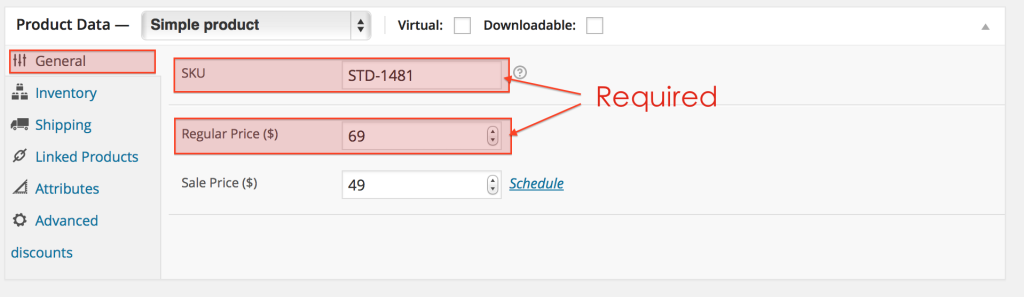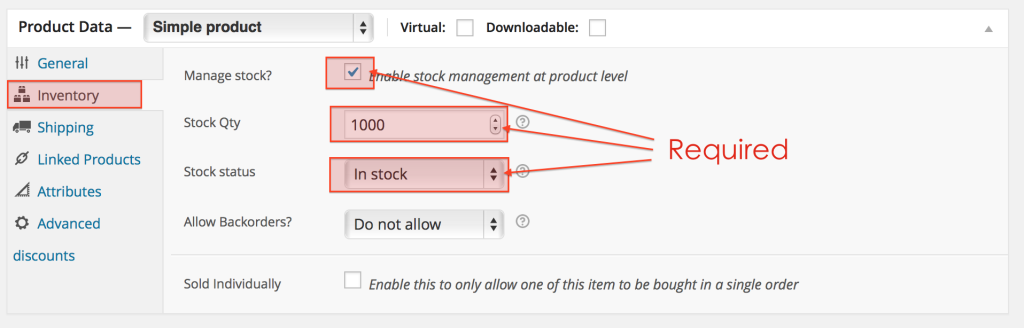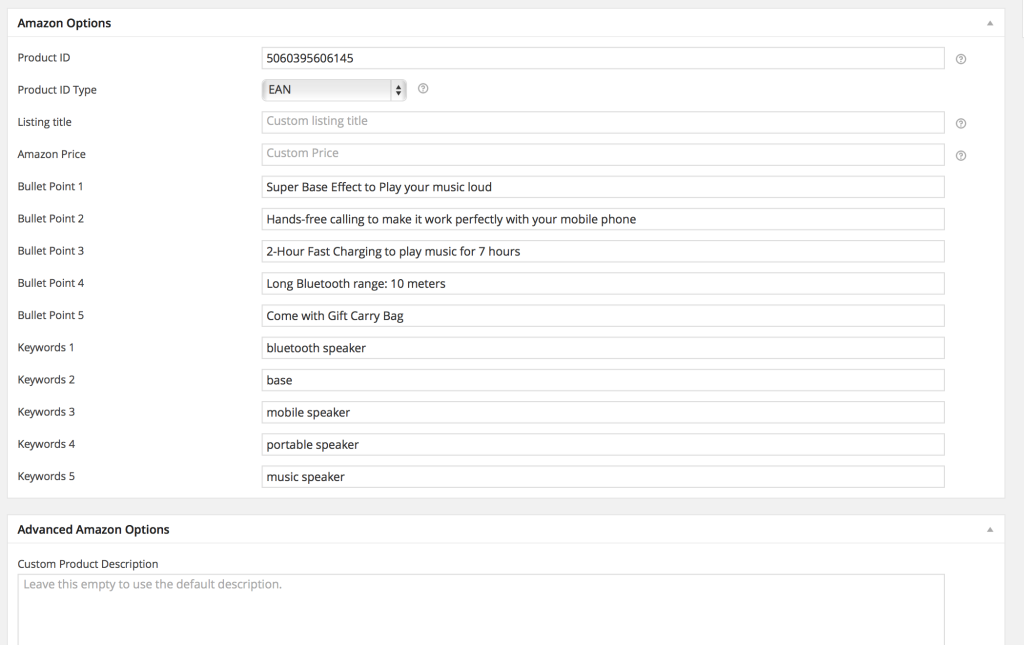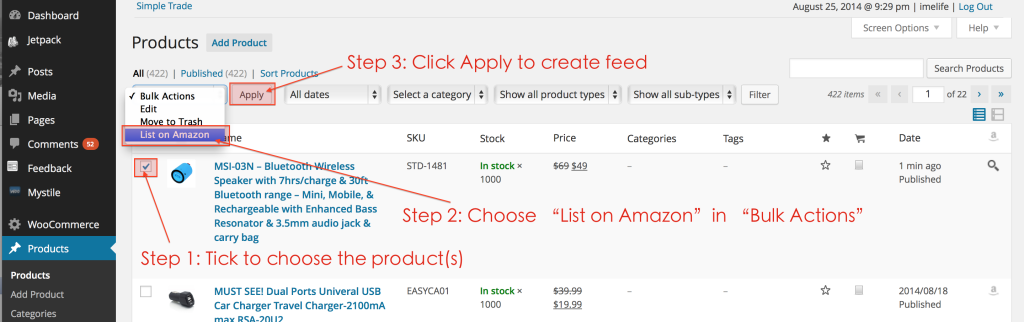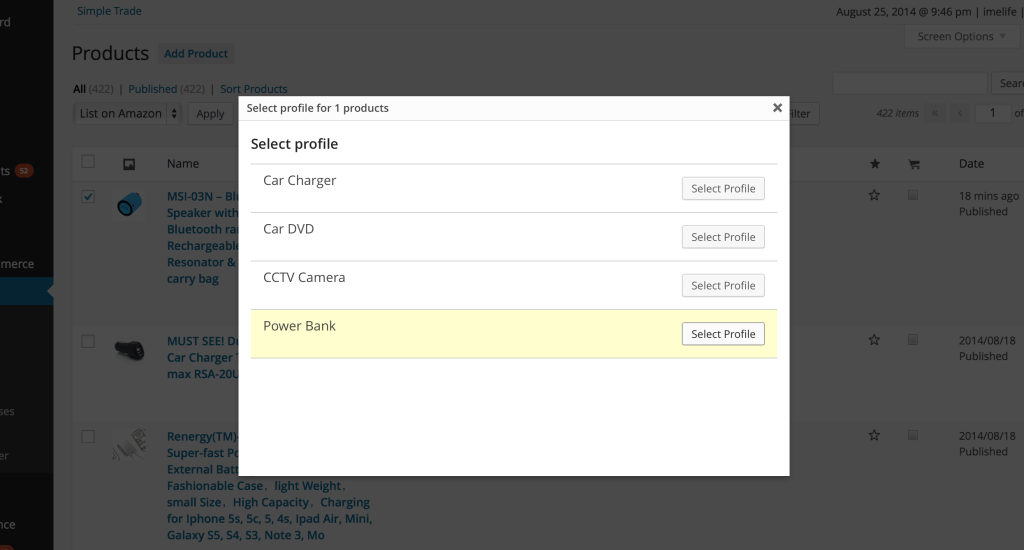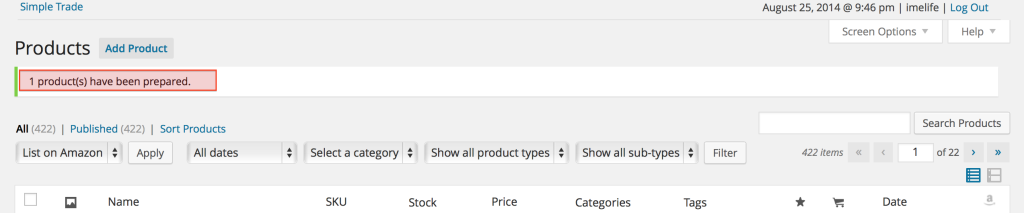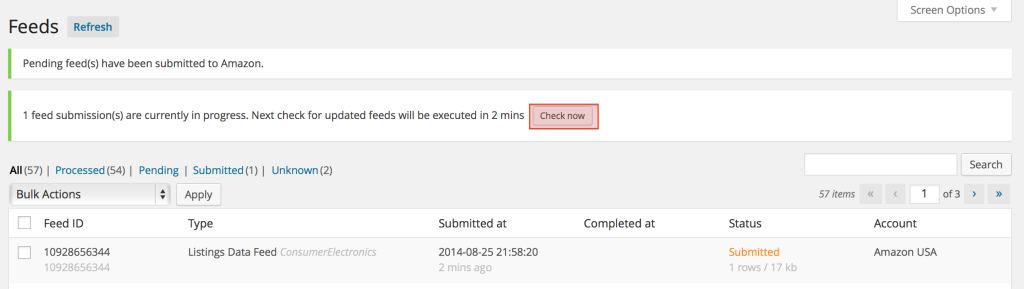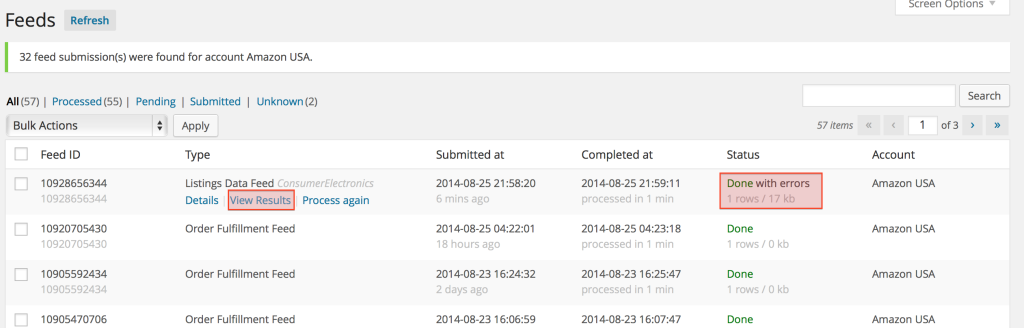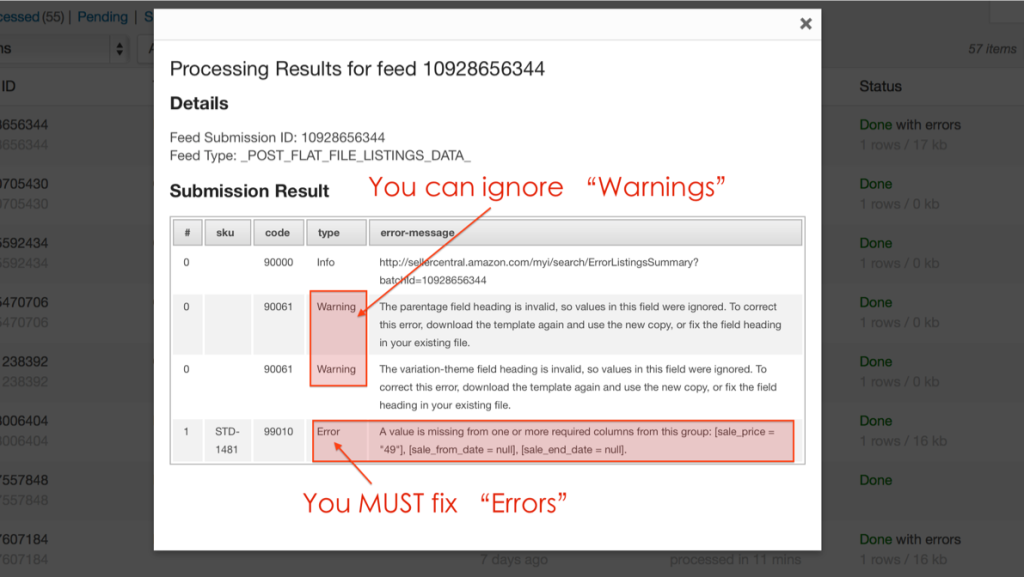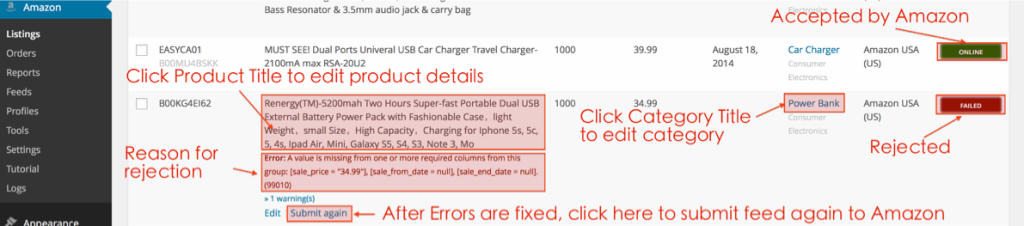Contents
Creating products for Amazon
With WooCommerce and WP-Lister for Amazon you can create new Amazon products directly from within WordPress and have them published on both platforms without extra effort. To create a new product, please visit Products » Add Product and make sure the following sections are filled in as required:
- Product Title – Maximum 500 Characters are allowed
- Product Description – Maximum 2000 characters are allowed
- SKU – You should enter your own SKU for this product
- Regular Price – note that if you set up a Sale Price, you’ll also have to set start and end date
- Stock Quantity – if this is empty or zero, your product will not be available on Amazon
General section – SKU and price are required and so is the Schedule, when a sale price is set.
Inventory section – make sure you enable stock management and enter a valid quantity.
Further down on the same page, you will see the Amazon Options section, where you need fill the fields as explained below:
- Product ID – The unique EAN / UPC Code you have from GS1 (www.gs1.org)
- Product ID Type – Choose your bar code type, i.e. EAN or UPC
- Listing title – Leave it blank
- Amazon Price – Leave it blank
- Bullet Point 1-5 – Your key product features, each point only allows 2000 characters maximum
- Keywords 1-5 – Your products keywords
- Advanced Amazon Options – Leave it blank to use your WooCommerce product description
- ASIN – Leave it blank
Please note: Amazon US and UK only allow alphanumeric characters and a few selected symbols, so make sure you don’t include any Japanese, Russian, or any other language characters into your text and image title.
Submitting products to Amazon
Visit your Products page, and tick the checkboxes to select the products you want to submit to Amazon.
Select a listing profile by clicking “Select Profile”:
You should see a notice “1 product(s) have been prepared.” as shown in the image below.
The above steps should be all that is required to send products to Amazon. But if you are new to WP-Lister for Amazon, we strongly suggest you wait until the feed has been processed by Amazon and check for any errors and warnings that might be returned. This process can be sped up by following the steps below.
Checking submission results
Visit Amazon » Feeds – you can wait until the feed is submitted, or you can just click “submit pending feeds” to trigger submission of all pending feeds immediately.
The feed status will change to “Submitted” and you will have to wait until Amazon has processed your feed. You may click “Check now” to check whether Amazon has already processed the feed – which usually takes anything between 1 and 15 minutes.
When Amazon has processed your feed, the feed status will show either “Done”, “Done with warnings” or “Done with errors”. If there were any errors, you should click “View Results” to see a list of all errors and warnings that Amazon returned for this feed.
If there are any errors, you need to fix them to be able to list your product on Amazon. Warnings on the other hand do not stop your listings from being added but they do contain useful information to improve your products – and they can help explaining other errors.
We know dealing with errors can be frustrating, but once you fixed all the errors Amazon complains about, you should be able to submit products with no further problems in the future.
If there were any errors for a particular listing, the listing status will change to “failed”. The best way to solve all existing issues and errors is to visit Amazon » Listings and click on “Failed” at the top of the page. This will show you all listings with errors and you can easily do the following:
- See all errors and warnings in one place
- Click on the listing title to fix problems with this product
- Click on the profile name to fix fields in the feed template
- Submit a single item or all failed listings again
Fetching ASIN from Amazon
When your feed has been processed successfully by Amazon, the feed status will change to “Done” at Amazon » Feeds and and the listing status will change to “online” at Amazon » Listings.
Since Amazon doesn’t return the ASINs in the feed submission result for newly listed products, WP-Lister will prompt you to fetch the ASIN from Amazon in an additional step. To do so, simply click the “Update products” button you’ll see on top of the page.
You need to stay on the page until all tasks have been completed. Future versions of WP-Lister for Amazon will be able to run this process in the background.