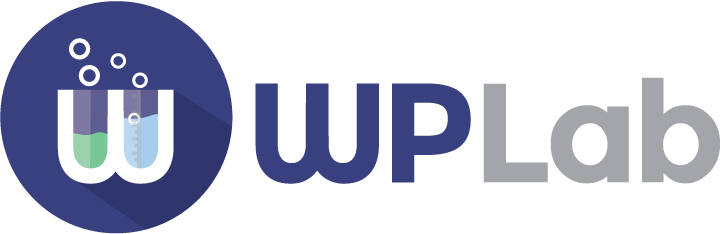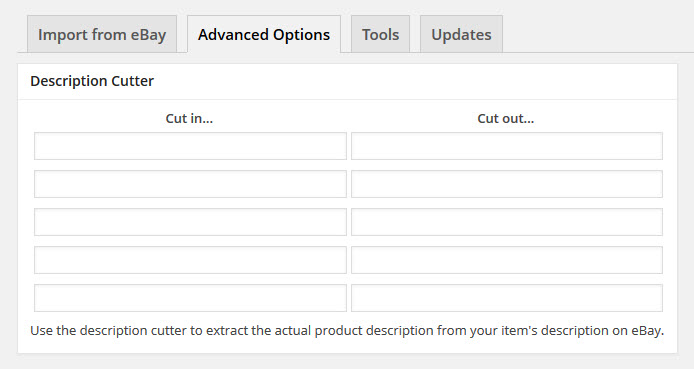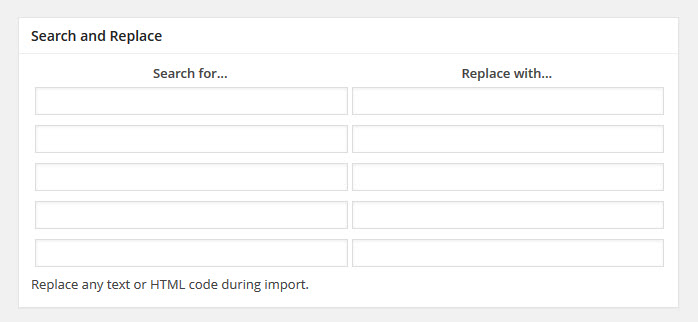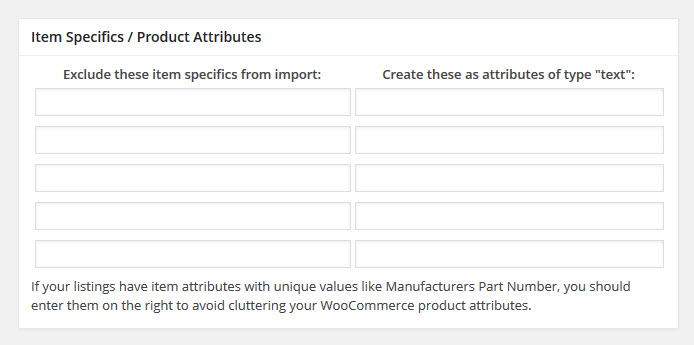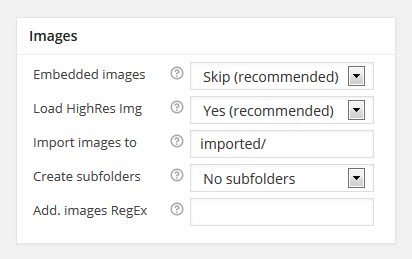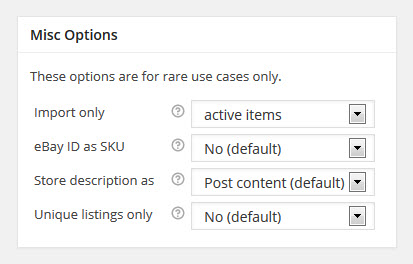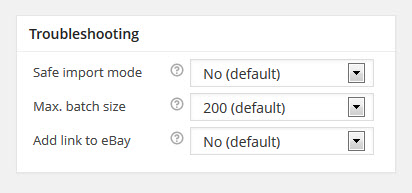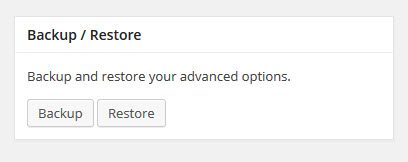Most advanced options are rarely used and have been implemented for special use cases or on customer requests – except the important tool to help you extract a cleaned product description from your eBay listing.
If you’re not familiar with HTML and CSS and need some help setting this up, please contact us and provide login details for your site. We will do the heavy lifting and try to make your imported products look as good as possible.
Description Cutter
If you followed the quick start guide, you’ll probably have imported some unwanted parts of your previous listing template. Most eBay listings use a predesigned HTML template where the actual product description text is wrapped in a lot of HTML responsible for header, footer, borders and more…
To extract and clean only the actual product description text, you will have to tell the importer where your description text begins (cut in) and where it ends (cut out). You can enter multiple HTML or text snippets which will be checked in the same order as entered. If a matching cut in / cut out string is found in your listing description, everything before / after it will be removed.
Search and Replace
Replace or remove any HTML or text snippet from your listing description.
If your cut out string is part of the next section – for example a header like “Payment Info” below the description – this option can be useful to remove the cut out string as well.
Items Specifics / Attributes
The importer creates items specifics from your eBay listings as product attributes in WooCommerce. This sections allows you to exclude certain attributes, or create them as text attributes – instead of the default select type:
Images
Embedded images
Select whether you want to import images embedded in your eBay product description. By default, only eBay gallery images are imported.
Options: Skip / Import
Load High Resolution Images
Load the highest resolution image available (enabled by default).
Options: Yes / No
Import images to
Select a destination folder for imported images which will be created in /wp-content/uploads/.
Create subfolders
If you have thousands of products to import, it is recommended to create subfolders to prevent performance issues caused by 50,000+ files in one folder.
Note: WordPress automatically creates thumbnails, so 5000 products can easily add up to 50,000 images files.
Options:
- No subfolders
- 1 level
- 2 levels
Additional images RegEx
Extract additional image URLs from the listing description via RegEx pattern matching. This is an advanced option for rare use cases. Leave this empty – unless told otherwise by WPLab support.
Example: /Image Url ..?: (.*),/
Misc Options
These options are for rare use case only. You should leave them alone unless told otherwise by support.
Import only
This plugin can fetch either a list of active, sold, or unsold listings. Active listings are imported by default but if you want to import sold or unsold items as well you can change this option, refresh the list of products and run the import again in only new items mode.
Options:
- Active items
- Unsold items
- Sold items
eBay ID as SKU
You can set this setting to Yes if your products do not have SKUs and you want to use the eBay item ID as SKU in WooCommerce instead.
Options: No / Yes
Store description as
Some WooCommerce themes wrongly expect the product description to be stored as post excerpt instead of post content. Changing this option should only be required in rare cases.
Options:
- Post content (default)
- Post excerpt
- Both
Unique Listings only
Enabling this option will only add the listing to WP-Lister if the quantity is 1. This setting is for rare cases only.
Options: No / Yes
Troubleshooting
Safe import mode
Enabling safe mode will process product images in separate requests. This should only be required on slow servers.
Options: No / Yes
Maximum batch size
Select how many products to process per AJAX request when updating active or sold items. The default batch size of 200 items is the maximum allowed by eBay and should work on most servers.
Options: 200 (default), 100, 50, 20, 10
Add link to eBay
Add a link to eBay to the end of the product description. This should only be used for testing purposes as you will have to disable this option before you run the final import.
Options: No / Yes, add link to eBay
Backup / Restore
Backup and restore all settings on the Advanced Options page. If you want to try new settings but keep a backup of your current settings, you can do so – or migrate your settings from one site to another.