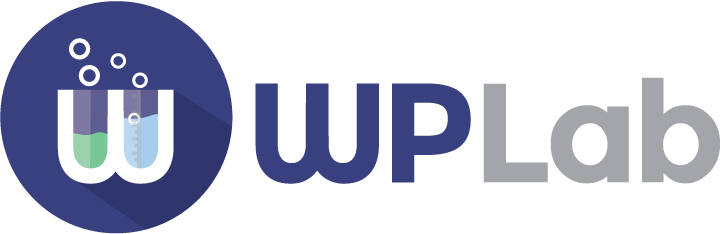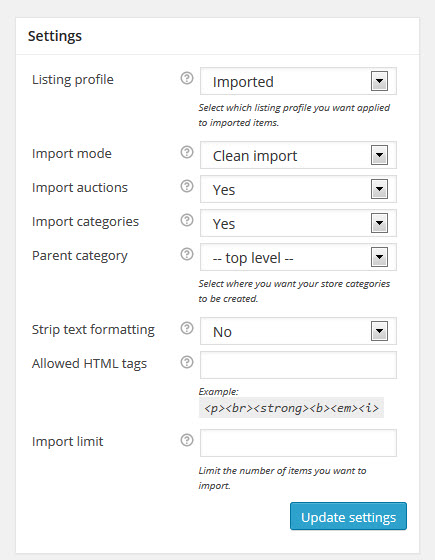Contents
Listing profile
Select a listing profile which will be assigned to imported items.
If you haven’t created any listing profiles in WP-Lister yet, you should create generic listing profile which only contains some basic settings and give it a simple name like “Imported” before you proceed. You do not have to care about details like listing type, quantity, shipping fees or categories as they will be stored with each imported product. How to create a listing profile is explained in WP-Lister Installation and Setup.
Import mode
Options
- Clean Import will remove all previously imported products and run a new full import.
- Only new items will skip all previously imported products and only import new items.
Since it might require a few import runs to get all advanced options set up correctly, the default import mode is clean import. This allows you to tweak your settings and run another import – preferably with a low limit like 10 or 20 items.
Once your are satisfied with the results, your client might be adding more products on eBay until the new site goes live. When this happens, you can change the import mode to only new items, click “update products and categories” again and import only products that do not already exist in WooCommerce – but leave all previously imported products untouched. You’ll usually want to disable the category import as well in that case.
Import auctions
Select whether you want to import all eBay listings – or rather skip auctions and only import fixed price items.
Default: Yes
Import categories
If you made changes to the imported categories like adding category images or descriptions in WooCommerce, you can disable category processing for further import runs to keep your changes intact.
Default: Yes
Parent category
By default, the importer creates your eBay store categories at the top level in WooCommerce. If you want your categories to be created as subcategories, you can select the parent category here.
Strip text formatting
<FONT> or <DIV> tags that might mess up your WooCommerce theme layout.This option will strip out all HTML tags that are not included in the list of Allowed HTML tags. It is disabled by default – but only to make it easier to get the description extraction set up correctly first. Once that is done, you should enable this option to import a cleaned product description to WooCommerce that doesn’t interfere with your theme.
This is where you enter all HTML tags which should be allowed in your product description. Just copy and paste one of the examples below. If you leave this empty but enable the strip text formatting option, all HTML tags will be removed.
Examples
The default list of allowed tags should work very well for most templates:
<p><br><strong><b><em><i>
If you have links in your product descriptions that you want to keep intact, just add the <a> tag to the list:
<p><br><strong><b><em><i><a>
If you’re using HTML tables in your eBay descriptions, you’ll have to add the appropriate tags to the list of allowed HTML tags:
<p><br><strong><b><em><i><table><tr><th><td>
Import limit
Limit the number of items you want to import to allow short turnaround times while testing different settings. Leave empty when you want to import all products.